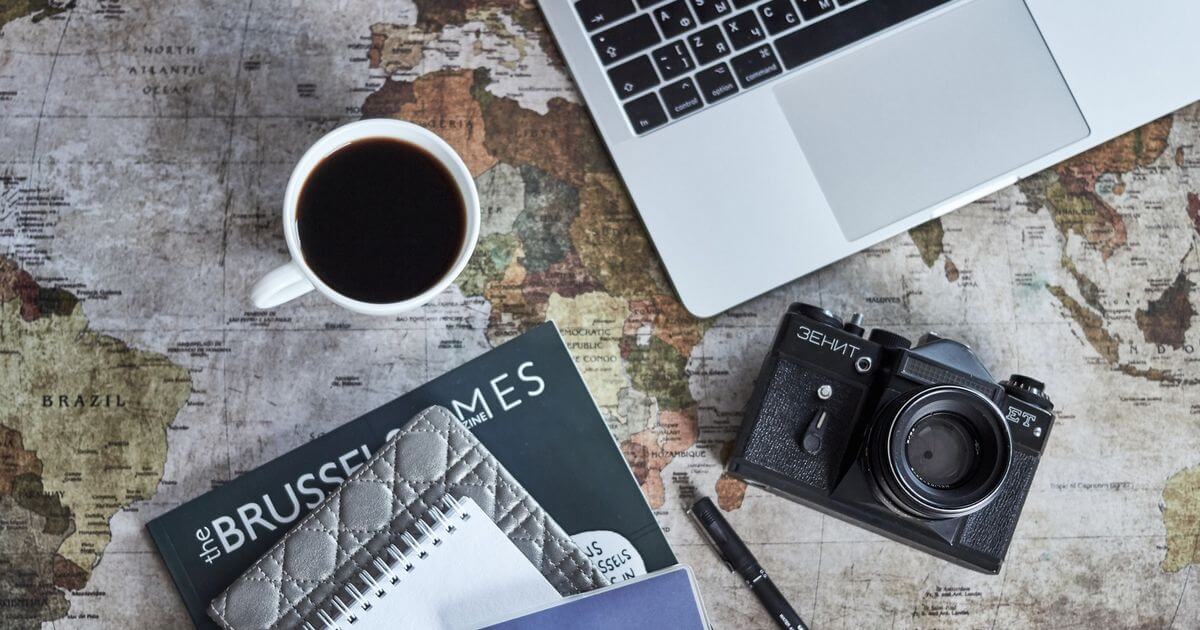パワーポイントで作成したスライドをPDFとして保存できるのはよく知られていると思いますが、実は画像や動画にも変換することができます。
ソフトウェアやWebサービスを使わなくてもJPEGやPNGの画像として書き出すことができるので、簡単にバナーやWebコンテンツ用の画像を作る時に重宝します。
ちなみにこのサイトのコンテンツに使用している画像もパワーポイントを使って作成しています。
この記事ではパワーポイントのスライドを画像に変換する具体的な方法と、その際の注意点について紹介していきます。
目次
パワーポイントを画像に変換する方法
画像ファイル書き出しの手順
パワーポイントで作成したスライドを画像として書き出すのは、以下の3ステップで完結します。
- 「Ctrl」+「Shift」+「S」同時押しで「名前を付けて保存」タブを出す
- ファイルの種類で任意の画像ファイル形式を選択
- 「発行」ボタンをクリック
選べるファイル形式
パワーポイントを画像として書き出すときに選べるファイル形式(拡張子)は以下の通りです。
- GIF(GIF グラフィックス形式)
- JPG(JPEG ファイル交換方式)
- PNG(ポータブル ネットワーク グラフィックス形式)
- TIFF(TIFF形式)
- BIT(デバイスに依存しないビットマップ)
- WMF(Windows メタファイル)
- EMF(拡張 Windows メタファイル)
ファイルの種類はPPT形式でも複数あるので選択肢が多いですが、画像のファイル形式はひとまとまりになっています。
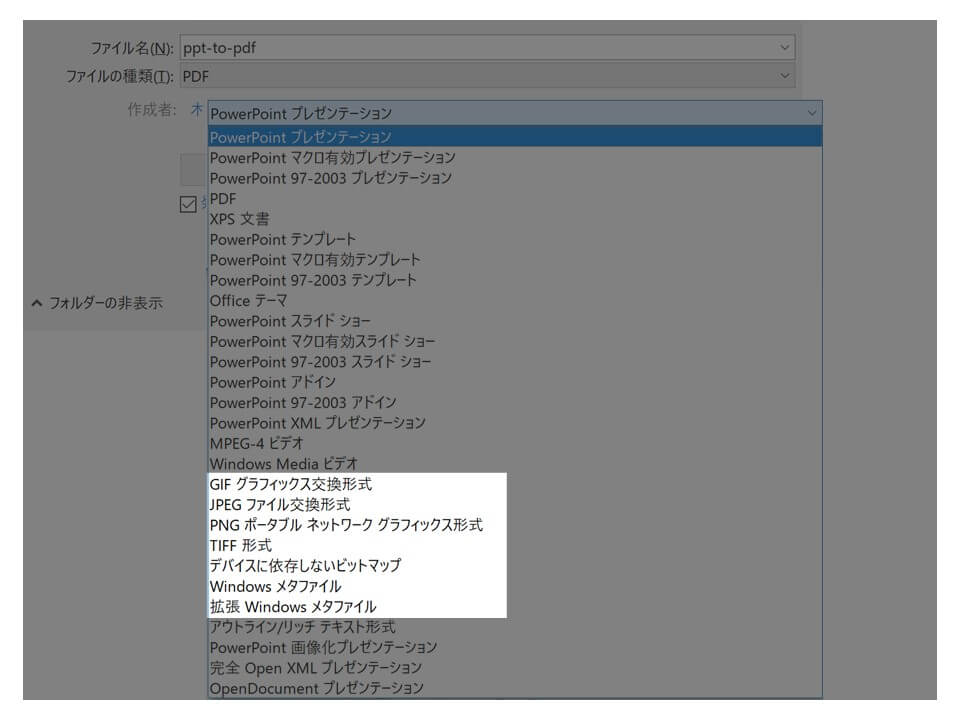
おすすめの拡張子(ファイル形式)
上記の通り色々なファイル形式が選べますが、一般的に画像として使い勝手が良いファイル形式は
- JPG
- PNG
- GIF
の3種類になります。
中でも弊社での経験上は、JPG形式が画質の劣化もあまり無く、且つファイルサイズも小さくすることができておすすめです。
画像に変換する際の注意点
画像ファイル→PPTXへの変換はできない
一度パワーポイントから画像として書き出してしまうと、反対に画像からパワーポイントファイルに再変換することはできません。
この記事で紹介した方法で画像出力すれば元のPPTXファイルとは別ファイルで保存されるため上書きの心配はありませんが、元となったパワーポイントファイルは無くしてしまわないように気を付けましょう。
細かいサイズの調整は難しい
パワーポイント側でスライドサイズを調整すれば出力される画像サイズは変更できますが、細かい調整は難しいと思ってください。
理由はパワーポイント(スライドマスタ)上では「cm」単位でサイズを選択するのに対し、書き出しは「px(ピクセル)」単位になるためです。
参考までに、一般的なスライドサイズである4:3と16:9のスライドを画像に変換した場合の画像サイズは以下になります。
| スライドサイズ | 画像サイズ(ピクセル) |
|---|---|
| 4:3 | 960×720 |
| 16:9 | 1280×720 |
スライドサイズをユーザー設定にすれば調整は可能ですが、画像としてピクセルサイズを調整したい場合は、縦横比だけ決めて画像編集ソフトで変更するのをおすすめします。
画像→PPTへの再変換はできない
画像サイズの細かい調整は別ソフトで
さいごに
プレゼンテーション用のスライドを作るツールであるパワーポイントですが、上手く使えば画像を作ることにも活用できます。
パワーポイントを使えば複雑なデザインも簡単な操作で作ることができるので、機会があればぜひ試してみてください。
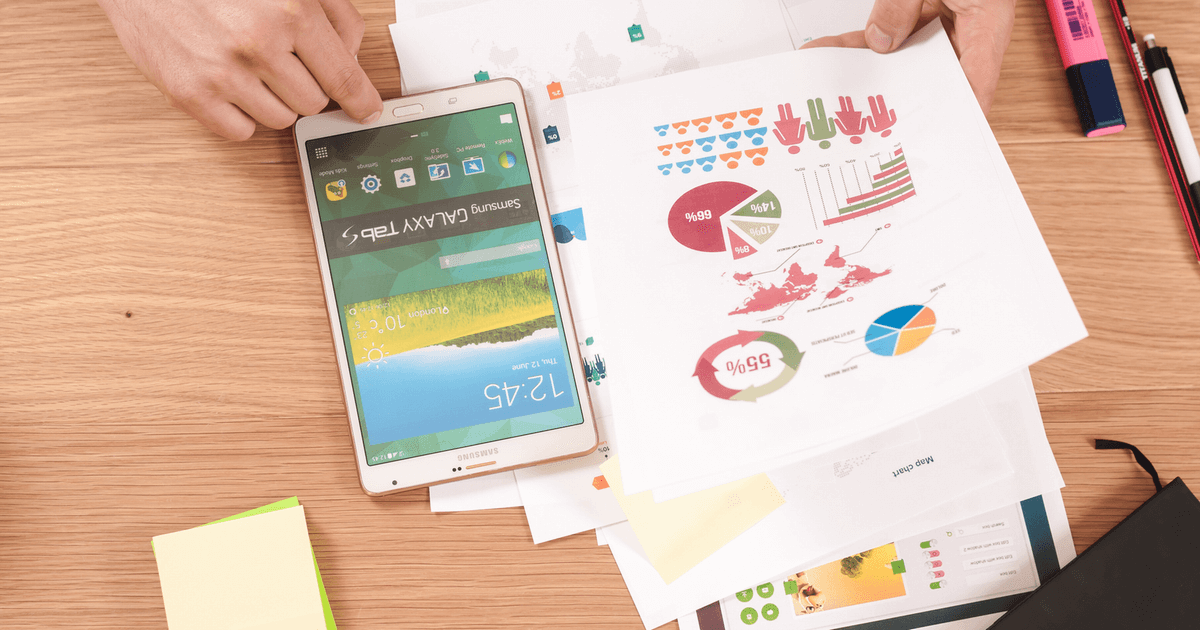
 本当に参考になるスライド30枚を厳選して、無料eBookにまとめました。
本当に参考になるスライド30枚を厳選して、無料eBookにまとめました。
■プレゼン資料をより伝わりやすくデザインしたい
■他社のイケてるスライドをまとめて見てみたい
■パワポとデザインの基礎は学んだが、資料作成レベルをもう一段上げたい
といった方、ぜひダウンロードしてください!