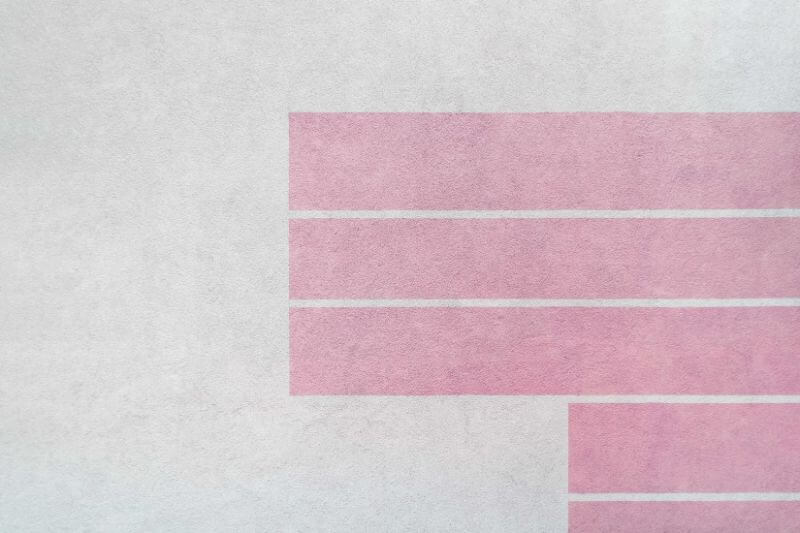パワーポイントで図形を並べた後で、もう少し大きく(小さく)したい時ってありますよね。
ただ、図形をすべて選択して幅や高さを調整すると、図形それぞれのサイズが変わるため、図形同士の間隔が大きすぎや小さすぎになってしまうんです。
そこでこの記事では、図形同士の間隔を保ったまま並べた図形のサイズを変える方法をご紹介します。
パワーポイントで図形同士の間隔を保ったままサイズを調整する方法
グループ化してサイズを調整
図形同士の間隔を保ったままサイズを変更する方法は至って簡単です。
まずはサイズを調整したい図形をすべて選択し、グループ化します。
[Ctrl] + [G] のショートカットでもグループ化することが可能です。
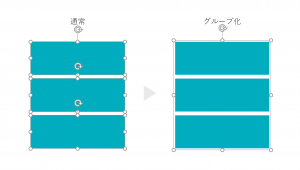
次に、グループ化した図形全体を選択した状態でサイズを調整します。
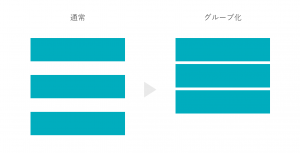
たったこれだけで、図形の間隔は同じ比率で保ったまま、サイズを変更することができます。
さいごに
複数のボックスを並べていたけど個数が変わったり、図形を並べて作った図解のサイズを変えたい時など、間隔を保ったままサイズを変えたいケースは結構ありますよね。
グループ化を上手く活用して、効率よくサイズ調整してくださいね。
 本当に参考になるスライド30枚を厳選して、無料eBookにまとめました。
本当に参考になるスライド30枚を厳選して、無料eBookにまとめました。
■プレゼン資料をより伝わりやすくデザインしたい
■他社のイケてるスライドをまとめて見てみたい
■パワポとデザインの基礎は学んだが、資料作成レベルをもう一段上げたい
といった方、ぜひダウンロードしてください!