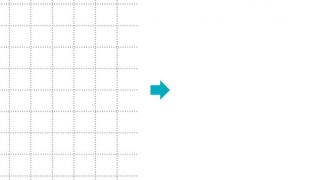パワーポイントで資料を作成するときに配置の目安としてグリッド線を使っている人もいると思いますが、実はこのグリッド線は点線の細かさなどを調整することができるのです。
この記事では、画像付きでわかりやすく、グリッド線の調整方法をご紹介していきます。
グリッド線の間隔を調整する方法
グリッド線を調整するのは、以下の3ステップでOKです。
- 何もないところで右クリック
- 「グリッドとガイド」をクリック
- 「間隔」を調整
若干つまずくところがあるので、以下イメージ付きで解説していきます。
❶何もないところで右クリック
これはそのままです。
図形や画像があると別のタブが開いてしまうため、何もないところで右クリックして以下のタブを開いてください。
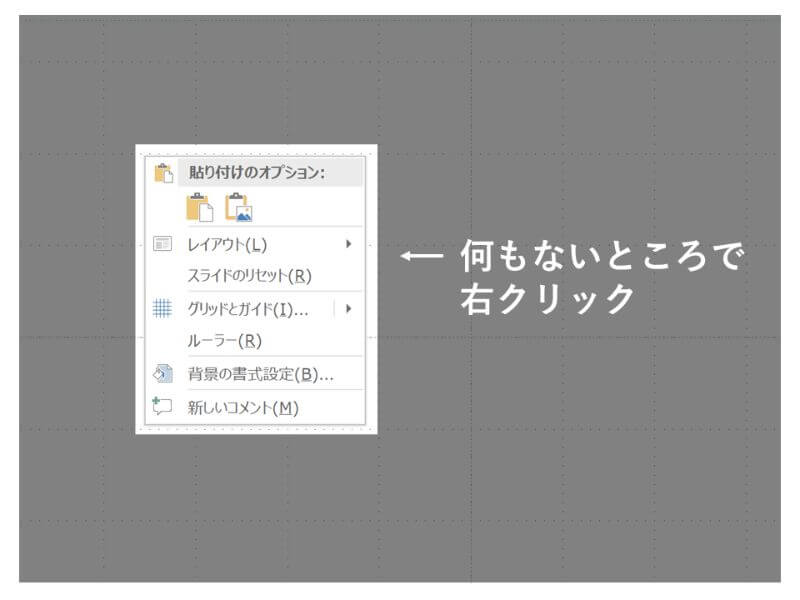
❷「グリッドとガイド」をクリック
次に「グリッドとガイド」をクリックします。
矢印を押すと細かいメニューが展開されますが、こちらではサイズ調整ができないので、「グリッドとガイド」と書いている部分をクリックしてください。
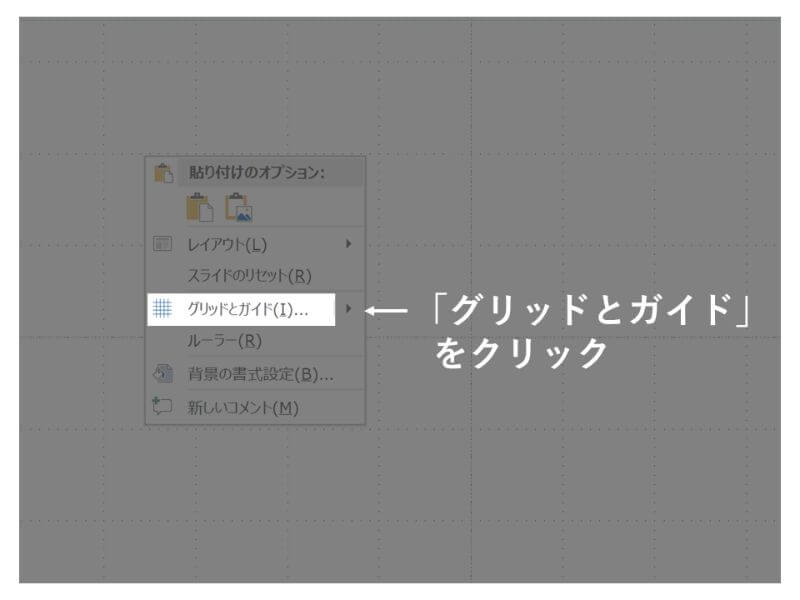
❸間隔を調整
「グリッドの設定」と書いてあるところで、感覚を調整します。
既定の設定では恐らく「5 グリッド / cm」になっていると思うので、
- 細かくしたい場合 → 「8 グリッド / cm」
- 荒くしたい場合 → 「2 グリッド / cm」
などのように調整してください。
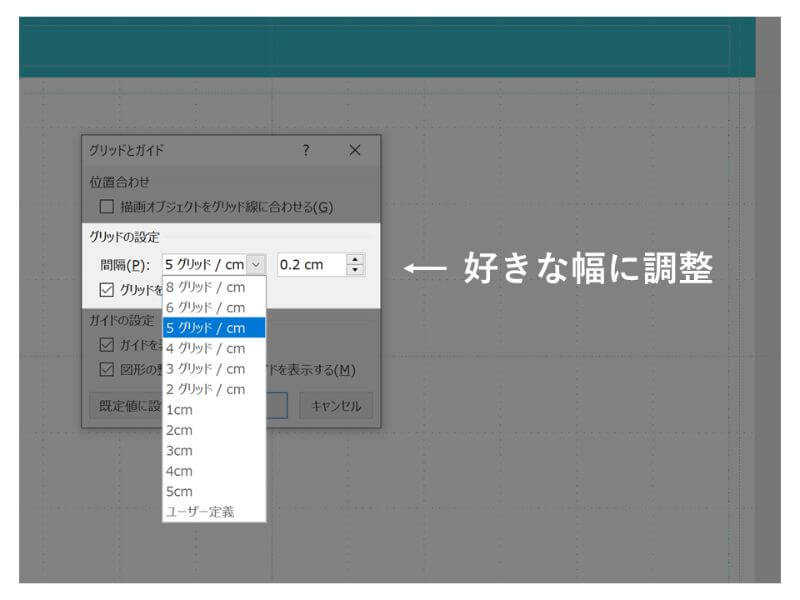
ちなみにこれは1cmあたりに8つとか2つとか点があるよ、という意味になります。
「2 cm」を選べば、今度は反対に2cmに1つ点がある状態(≒さらに荒く)になります。
あまり荒くしすぎるとグリッド線の意味がなくなる気がしますが、好みで調整してください。
さいごに
以上がパワーポイントでグリッド線を調整して、感覚を細かくしたり荒くしたりする方法になります。
他にも、「グリッド線とガイド線の違い」や「図形を綺麗に整列させる方法」などのプレゼン資料作成テクニックを紹介しているので、あわせて読んでみてください。
 本当に参考になるスライド30枚を厳選して、無料eBookにまとめました。
本当に参考になるスライド30枚を厳選して、無料eBookにまとめました。
■プレゼン資料をより伝わりやすくデザインしたい
■他社のイケてるスライドをまとめて見てみたい
■パワポとデザインの基礎は学んだが、資料作成レベルをもう一段上げたい
といった方、ぜひダウンロードしてください!