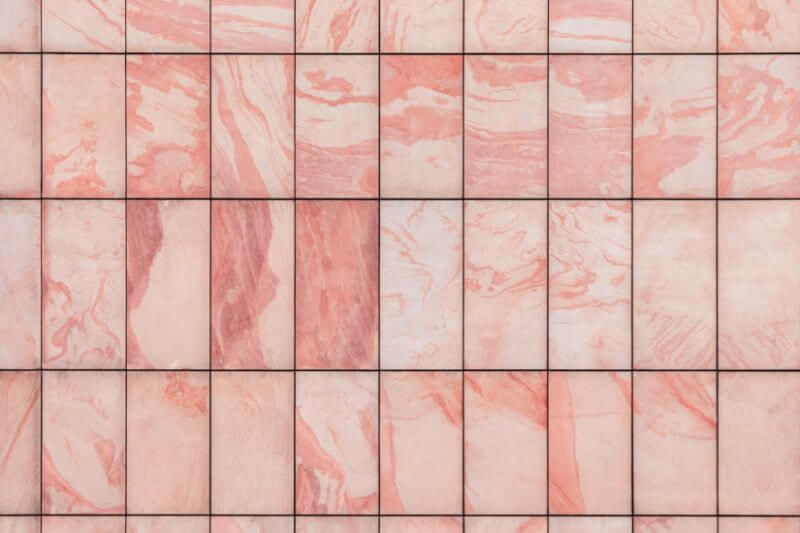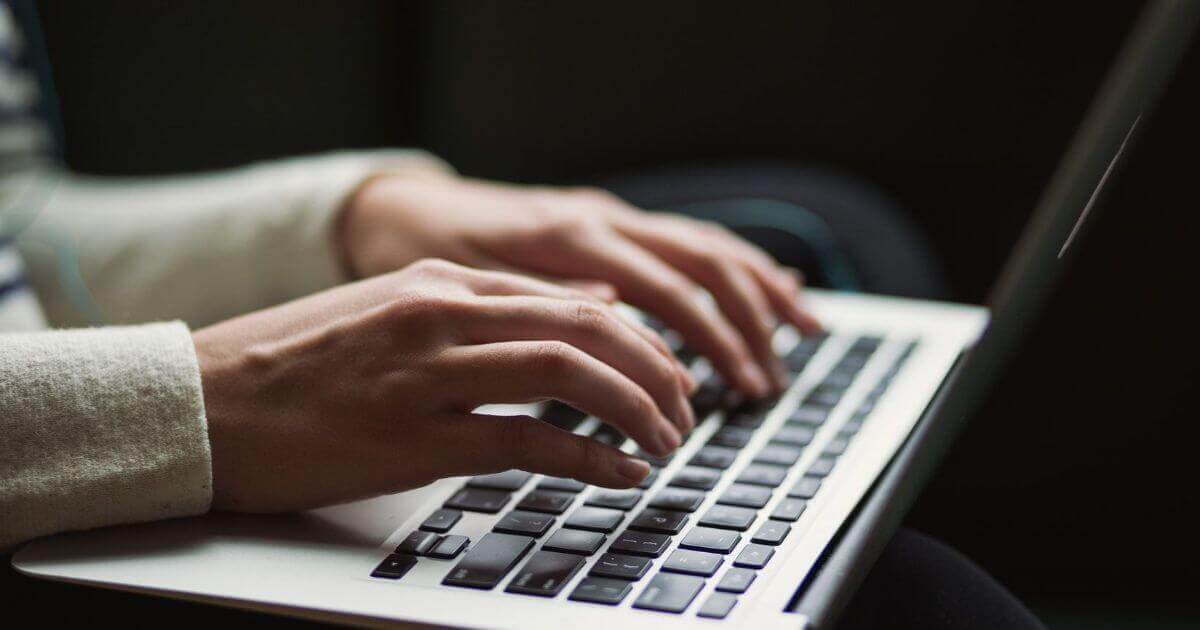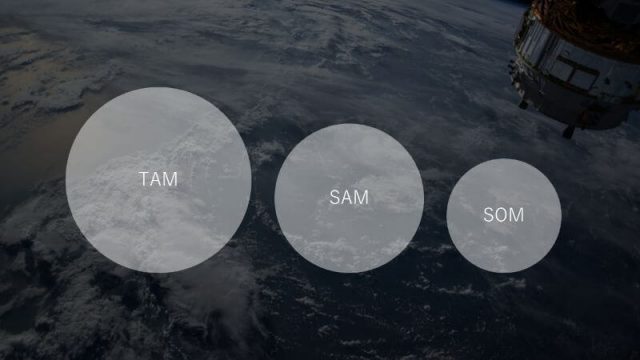パワーポイントで図形を並べて編集していると、幅や高さが合ってなくてガタガタしてしまうことがありますよね。
幅や高さはマウスで調整して揃えたつもりでも実は少しズレてることも多く、また、図形の数が多いと1つずつ揃えるのも大変だったりします。
そこでこの記事では、パワーポイントで図形の高さ・幅を完璧に揃える方法と、その際のちょっとしたコツをご紹介していきます。
図形の高さと幅を揃える方法
操作方法は至って簡単です。
まず、高さや幅を揃えたい図形を選択します。
範囲選択で複数の図形を選ぶか、Ctrlのキーを押しながら揃えたい画像をクリックすればOKです。
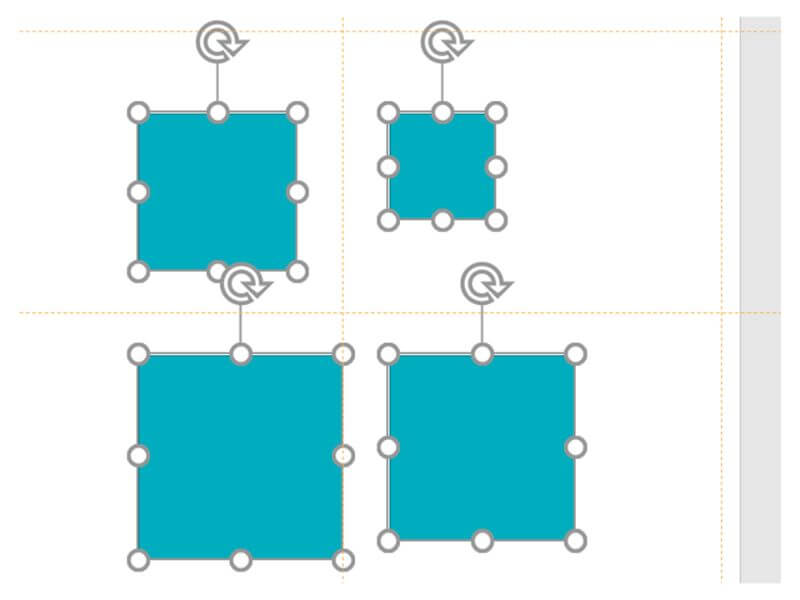
次に右クリックを押して、「配置とサイズ」を選びます。
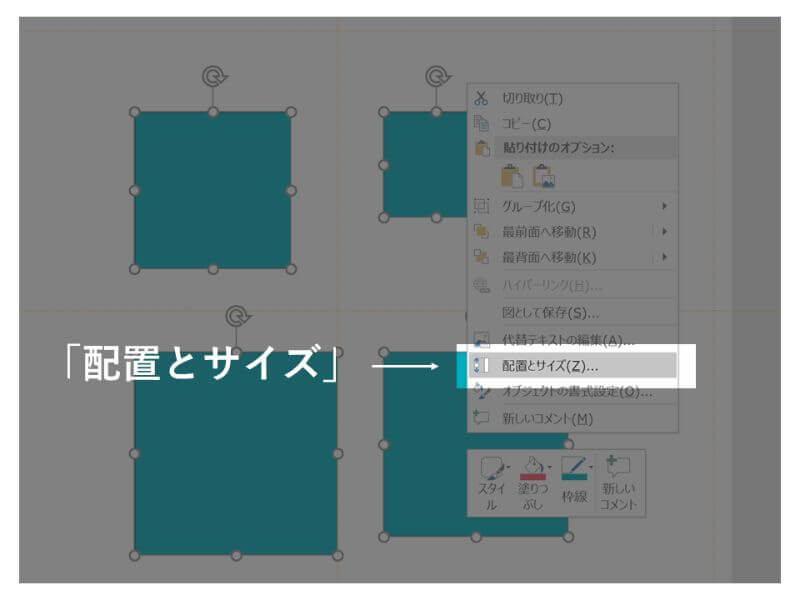
サイズのところに「高さ」「幅」という項目があるので、ここに数字を入れます。
今回は高さと幅の両方を「5.00 cm」にしてみます。
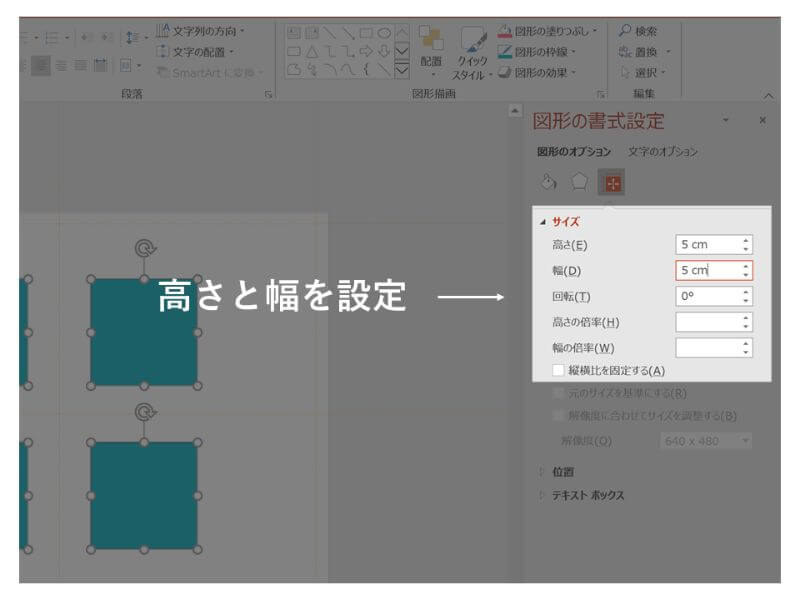
これで高さも幅もきっちり完璧に揃えることができました。
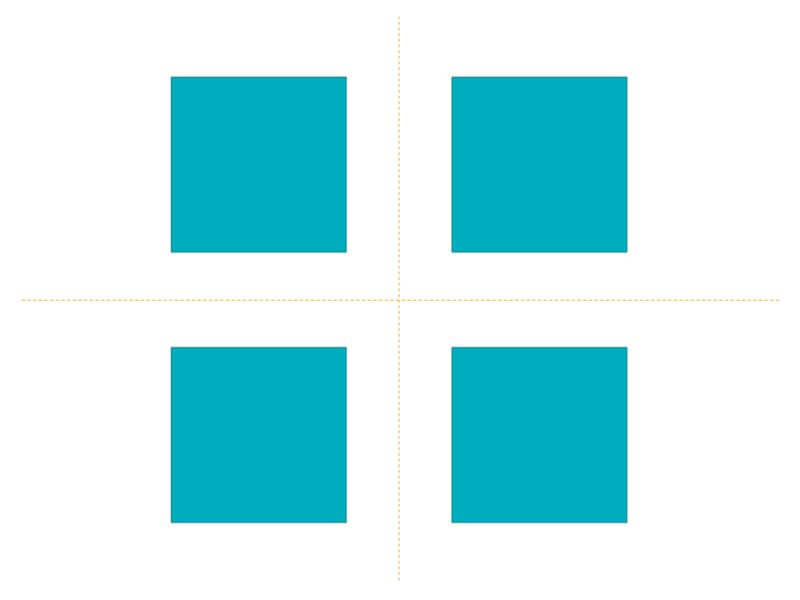
図形の高さと幅を揃える際のコツ
上で紹介した方法で高さと幅を揃えても良いのですが、これだと元々あった図形のサイズがわからないので、当てずっぽでサイズを調整していく必要があります。
実際のパワーポイント資料作成時は、高さと幅を揃えるための基準となる図形があるケースが多いと思いますので、そのケースにぴったりな調整方法をご紹介します。
まず、高さと幅の基準となる図形だけをクリックして選択します。
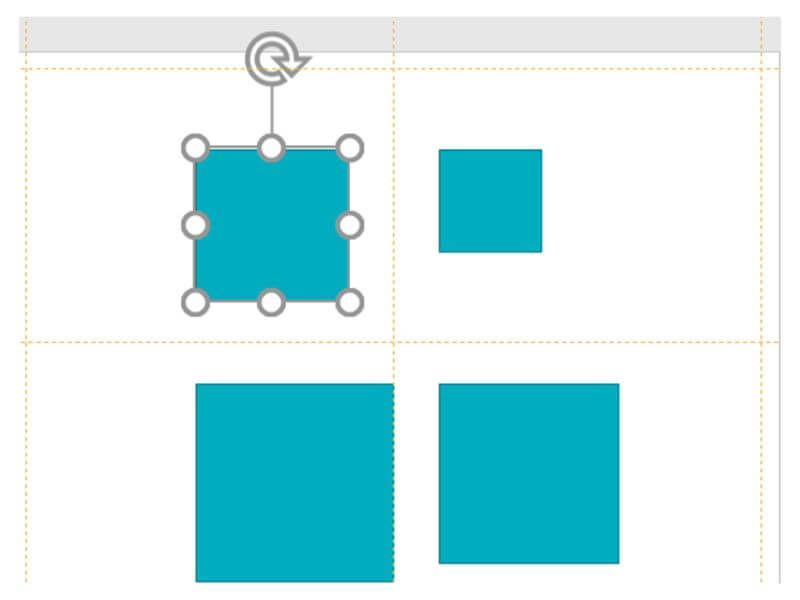
先程と同じように、右クリック押して「配置とサイズ」を選びます。
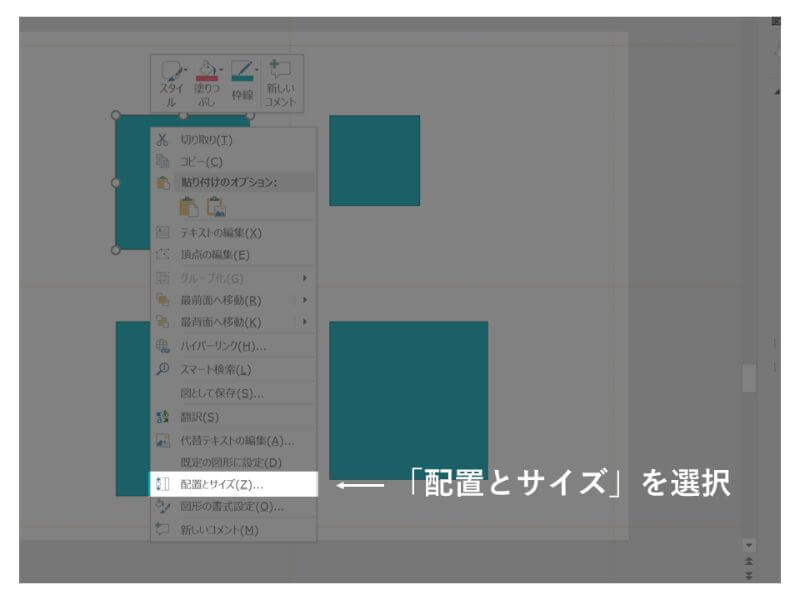
今後は高さと幅が出てくるので、これをコピーするか、どこかにメモします。
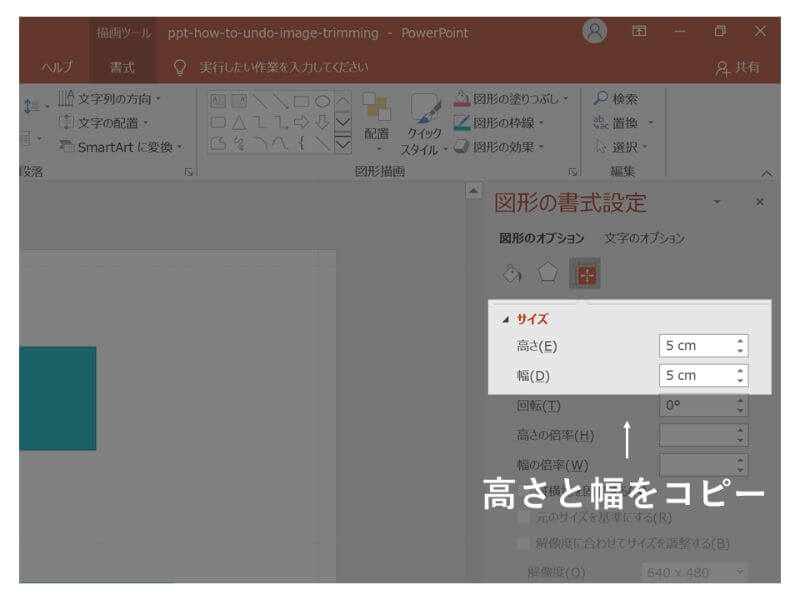
後は先ほどのやり方と同様です。
残りの画像も一括選択して、先ほどコピーしておいた高さと幅を設定しましょう。
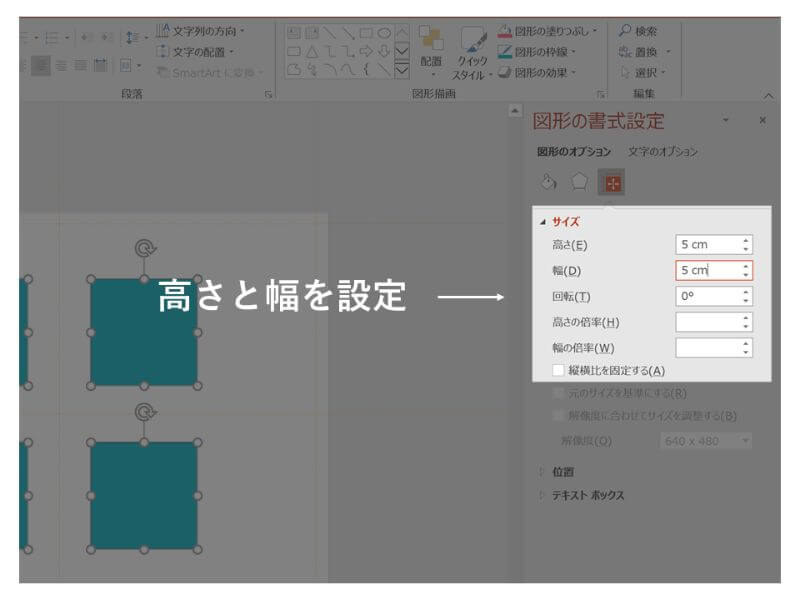
これで、基準となる図形のサイズに合わせて全ての図形のサイズを揃えることができました。
ちょっと考えてみれば単純なことなのですが、実務の際はこの方法を使えばスムーズにサイズ調整を行うことができます。
さいごに
パワーポイントのプレゼン資料を綺麗に作るコツの1つは、とにかく色んなを揃えることです。
高さと幅を揃えるのも重要な要素の一つなので、ここでご紹介した方法を使って、効率的に作業しましょう!
 本当に参考になるスライド30枚を厳選して、無料eBookにまとめました。
本当に参考になるスライド30枚を厳選して、無料eBookにまとめました。
■プレゼン資料をより伝わりやすくデザインしたい
■他社のイケてるスライドをまとめて見てみたい
■パワポとデザインの基礎は学んだが、資料作成レベルをもう一段上げたい
といった方、ぜひダウンロードしてください!