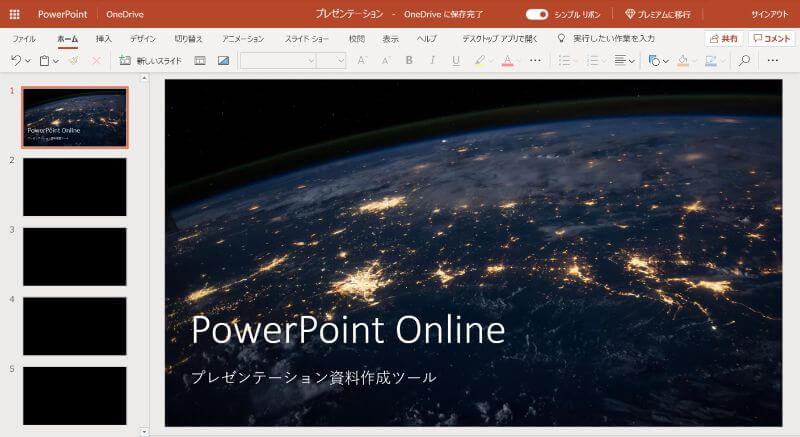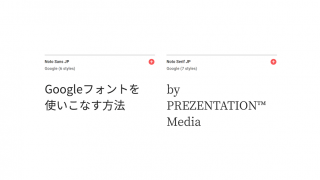世の中には様々な種類のプレゼンテーション作成ソフトが存在しますが、その中でもやっぱり圧倒的シェアNo.1を誇るのはMicrosoftの「PowerPoint」ですよね。
実はそのPowerPointがオンラインで、しかも無料で使える「PowerPoint Online(パワーポイントオンライン)」というツールがあります。
この記事ではプレゼン資料作成のプロが実際に使ってみて感じたことも踏まえて、PowerPoint Online(パワーポイントオンライン)の使い方やおすすめポイント、残念な点などをイメージ付きで解説していきます。
目次
PowerPoint Online(パワーポイントオンライン)とは
PowerPoint Online(パワーポイントオンライン)はマイクロソフトが提供するプレゼンテーション作成ソフトです。
インターフェイスは従来と異なる部分も一部ありますが、基本的には通常のPowerPointと同じような感覚で操作することが可能です。
PowerPoint Online(パワーポイントオンライン)と通常のPowerPointの違い
通常のPowerPointとPowerPoint Online(パワーポイントオンライン)の違いは、大きく分けると以下3点が主要なものになります。
- 利用環境(オンライン or オフライン)
- 価格(無料 or 有料)
- 一部機能の利用可否
利用環境(オンライン or オフライン)
通常のPowerPointとの最も大きな違いは、その名の通りオンラインで使うかオフラインで使うかという点になります。
PowerPoint Online(パワーポイントオンライン)はオンラインで他の人と同時に共同編集できるという大きなメリットがありますが、その一方でオフラインや、インターネット環境が無い場合は作業できないというデメリットがあります。
価格(無料 or 有料)
通常、PowerPointは有料のMicrosoft Officeを買って使うのが一般的ですが、PowerPoint Online(パワーポイントオンライン)はなんと無料で使うことができます。
一部機能の利用可否
一方で、一部機能については、通常のPowerPointでしか使えないものも存在しています。
詳しくは以下で解説していきます。
PowerPoint Online(パワーポイントオンライン)で出来ないこと
通常のPowerPointには出来て、PowerPoint Online(パワーポイントオンライン)で出来ないことは細かく挙げると色々あるのですが、主要なものでは以下が違いになっています。
- パスワードの設定、パスワード付きファイルの編集
- マクロの記録、実行
- スライドマスターの編集
パスワードの設定、パスワード付きファイルの編集
パスワードがかかっているファイルを編集する場合は、一度通常のPowerPointでパスを解除してからPowerPoint Onlineで編集する必要があります。
また、ファイルにパスワードを設定する場合も同様に、自身のPCのローカルフォルダにダウンロードしてPowerPointでパスワードを設定します。
尚、有料のプレミアムプラン(≒Office 365)に登録すれば、パスワード付きのオンライン編集用リンクを発行することが可能になります。
マクロの記録、実行
マクロ(VBA、オフィスソフトに特定のアクションを実行させるためのプログラミングのようなもの)については、マクロを含むプレゼンテーションの表示・編集・印刷・共有は可能ですが、PowerPoint Online上では記録と実行ができません。
スライドマスターの編集
スライドマスターの編集はPowerPoint Online上ではできませんが、ローカルでスライドマスターを設定しておけば、カラーパレットを含めてPowerPoint Onlineで使うことができます。

PowerPoint Online(パワーポイントオンライン)の使い方
PowerPoint Online(パワーポイントオンライン)についての基礎的な情報がわかったところで、次は実践的な使い方について説明していきます。
まずはMicrosoftアカウントにサインイン(もしくは登録)
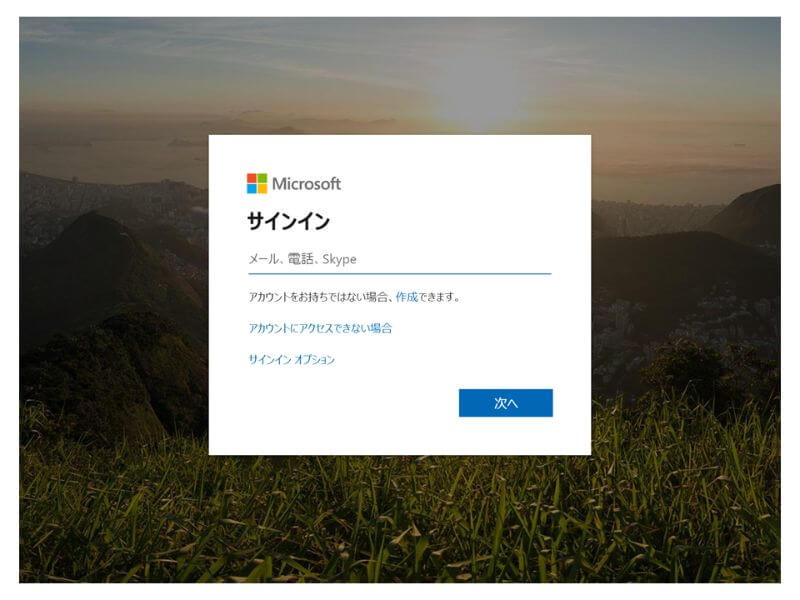
まずは https://www.office.com/launch/powerpoint にアクセスして、自分のMicrosoftアカウントにサインインします。
(※もしアクセスできない場合は、https://www.office.com/ からPowerPointを選択してください。)
Microsoftアカウントを持っていない場合は無料で新規作成ができるので、画面の指示に従ってアカウントを登録しましょう。
スライドを新規作成
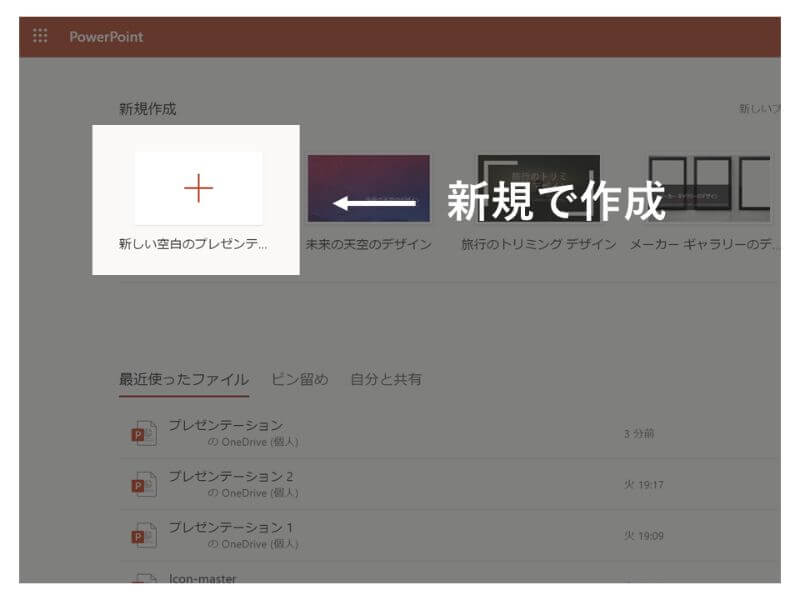
ログインすると上のような画面になるので、「新しい空白のプレゼンテーション資料を作成」をクリックし、新規のPowerPointファイルを作成します。
基本的な操作は通常のPowerPointと同様
基本的には通常のPowerPointと同じように操作することが可能です。
図形の挿入、テキストの入力、色の変更など、必要な変更を加えていきます。
自動でOneDrive上に保存
ローカルのPC上で作業する通常のPowerPointと異なり、PowerPoint Online(パワーポイントオンライン)では操作をするたびに変更が自動保存されます。
新規でPowerPointファイルを作成する際も、基本的にはOneDriveに自動で新規保存されています。
共同編集者を招待する
PowerPoint Online(パワーポイントオンライン)を使用する最も大きなメリットとして、他の人を招待して共同編集できる機能が挙げられます。
他の人を招待する方法はシンプルで、
- 画面右上の [共有] をクリック
- [リンクのコピー] をクリック
- コピーしたリンクを共有してインターネットブラウザで開いてもらう
という簡単3ステップで完了します。
画面右上の [共有] ボタンを押して、
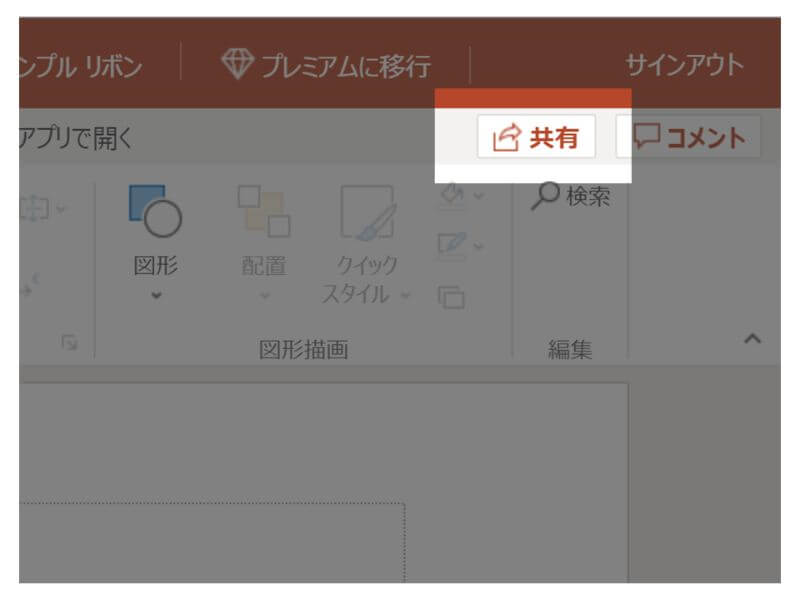
[リンクのコピー] でクリップボードにコピーしたURLを共有すればOKです。
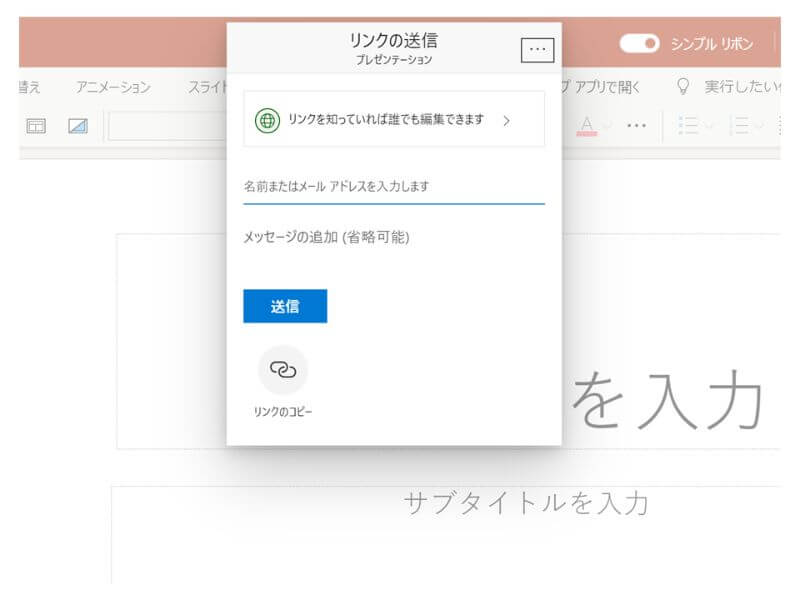
共同編集する際は変更内容がリアルタイムで反映されるので、会議や電話で話しながら複数人で編集を加えていくことが可能です。
既存のpptxファイルを編集する
PowerPoint Onlineで新規のファイルを作成するだけではなく、元々オフラインで作成していたPowerPointをオンラインで編集することもできます。
One DriveにPowerPointファイルを用意する
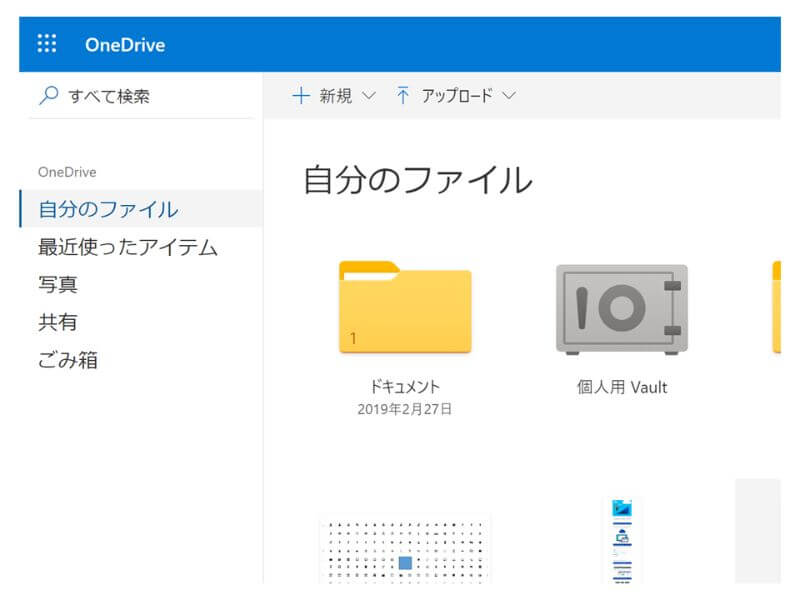
PowerPoint Onlineで編集するためには、OneDrive(Microsoftのファイルストレージサービス)にPowerPointファイルを入れておきます。
ブラウザ上でOneDriveにファイルをアップロードすることもできるので、まずはこの方法でファイルを用意しましょう。
PowerPoint Onlineでファイルを開く
あとは編集したいファイルをクリックして開けば、PowerPoint Online上で編集可能になります。
保存はPowerPoint Onlineで新規作成したファイルと同様に、編集を加えれば自動で保存されるようになっており、複製保存やPDFでのダウンロードなども可能です。
PowerPoint Online(パワーポイントオンライン)のおすすめポイント
オンラインで共同編集ができる
PowerPoint Online(パワーポイントオンライン)の良いところは、何と言ってもオンラインで共同編集ができる点です。
これは通常のPowerPointのローカル編集では出来ないことなので、他の人と話しながらリアルタイムで編集する場合などはかなり便利ですね。
MacでもPowerPointが使える
Macユーザーの中にはプレゼンテーション作成にキーノートしか使っておらず、PowerPointのファイルを開いたり編集したりできない人がいます。
そんな時でもブラウザでPowerPoint Online(パワーポイントオンライン)を使えば、無料でPowerPointの編集が可能になるので、Microsoft Officeを入れていないMacユーザーにはかなり有難いツールになっていると思います。
変更が自動保存される
PowerPoint は予期せぬ事態に備えてこまめに保存するのが鉄則ですが、それでもPCがフリーズして作業内容が消えてしまうことはあります。
PowerPoint Online(パワーポイントオンライン)は編集を加えるたびに自動保存されるため、PCがフリーズしても大幅に作業内容が無駄になることがなく安心です。
PowerPoint Online(パワーポイントオンライン)の残念な点
パスワードのかかったファイルが編集できない・マクロが使えない・スライドマスターの編集ができない、という3点は既に説明した通りですが、その他で実際に使ってみた上で残念だと感じたポイントをご紹介します。
ショートカットが使いづらい
コピー( [Ctrl] + [C] )やペースト( [Ctrl] + [V] )等の基本的なショートカットはそのまま使えるのですが、[Alt] キーを活用するツールバーのショートカットはPowerPoint Online(パワーポイントオンライン)では使えません。
共同編集の時だけなら気にならない範囲だと思いますが、作業速度にこだわる人はすべてオンラインの作業だとストレスになるかもしれません。
オフラインで編集できない
PowerPoint Online(パワーポイントオンライン)はインターネット接続がないと編集ができません。
Googleスライドはオフラインでも編集自体は可能で、再接続した際に変更が反映されますが、PowerPoint Online(パワーポイントオンライン)はそれができないので注意が必要です。
尚、一時的に接続が切れただけであれば、PowerPoint Online(パワーポイントオンライン)でも再接続時に最新の内容が保存されます。
まとめ
PowerPoint Online(パワーポイントオンライン)は無料で使えるというのが信じ難いほど、通常のPowerPointと同じようにプレゼン資料作成ができるツールということがわかりました。
通常のPowerPointでしか出来ないこともありますが、Macユーザーが一時的に使う場合や、複数人で共同編集する場合など、活用できる場面はあるでしょう。
機会があればぜひ活用してみてはいかがでしょうか。
 本当に参考になるスライド30枚を厳選して、無料eBookにまとめました。
本当に参考になるスライド30枚を厳選して、無料eBookにまとめました。
■プレゼン資料をより伝わりやすくデザインしたい
■他社のイケてるスライドをまとめて見てみたい
■パワポとデザインの基礎は学んだが、資料作成レベルをもう一段上げたい
といった方、ぜひダウンロードしてください!